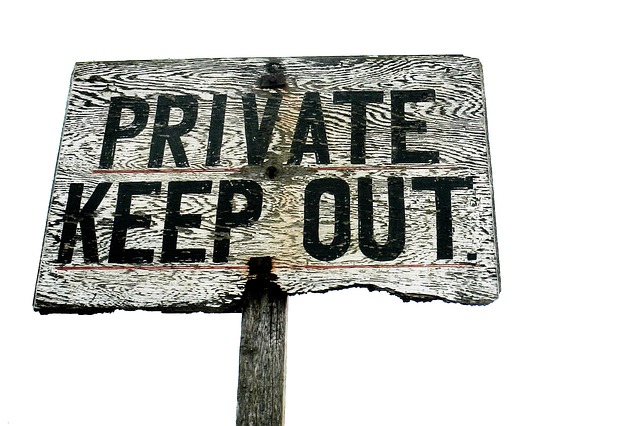いくつものwebサイトを運営していると、A.com⇒B.com⇒C.comとユーザーの動きを知りたくなります。そのためには、Googleアナリティクスで、このクロスドメイントラッキングの設定をする必要が出てくるのです。
クロスドメイントラッキングの設定方法

クロスドメイントラッキングとは
クロスドメイントラッキングとは、複数のドメインをまたいで、Googleアナリティクスで、ページの遷移を計測するための特別な設定の事です。
例えば、ECサイトなどを運営していると、A.comでブログを書いて集客に使用して、B.comでは、ランディングページ、C.comの決済カートを使用して、サンキューページがA.comにある。
こんなWebページを運営している場合、ドメイン毎にセッションが切れてしまうため、このクロスドメイントラッキングの設定が必要になるのです。
クロスドメイントラッキングの設定方法
アカウントの設定
まず、今まで使用していた、アカウントの変更でも良いのですが、計測結果がおかしくなるため、新しいアカウントを取得する事をおすすめします。
[管理]⇒[新しいアカウント作成]をクリック
トラッキングの対象
Webページ
アカウント名
全体を管理するアカウントですので、判りやすいものにする。
ウエブサイトの名前
webページの代表的なページをオススメします。
ウエブサイトのURL
代表のページを設定・・・実際どれでも可能 例 A.com
業種
任意選択
レポートのタイムゾーン
デフォルトは、米国ですが、もちろん”日本“に設定を変えて下さい。
データー共有設定
すべてにチェックを入れる。
トラッキングIDを取得を最後にクリックすると、「Googleアナリティクス利用規格」が表示しますので、日本語に変更して、同意を押します。
トラッキングIDの変更
通常であれば、トラッキングIDはそのまま、自分のwebサイトにコピペすれば、良いのですが、クロスドメイントラッキングをする場合は、このトラッキングコードに変更を入れる必要があります。
まずこんなトラッキングIDが、取得されます。
<p><script>
(function(i,s,o,g,r,a,m){i[‘GoogleAnalyticsObject’]=r;i[r]=i[r]||function(){
(i[r].q=i[r].q||[]).push(arguments)},i[r].l=1*new Date();a=s.createElement(o),
m=s.getElementsByTagName(o)[0];a.async=1;a.src=g;m.parentNode.insertBefore(a,m)
})(window,document,’script’,’https://www.google-analytics.com/analytics.js’,’ga’);ga(‘create’, ‘UA-XXXXXXXX-Y‘, ‘auto’);
ga(‘send’, ‘pageview’);
先ほど、設定したURLはこのトラッキングIDに連携されていますので、遷移したいwebサイトのドメイン B.comを記述します。
<p><script>
(function(i,s,o,g,r,a,m){i[‘GoogleAnalyticsObject’]=r;i[r]=i[r]||function(){
(i[r].q=i[r].q||[]).push(arguments)},i[r].l=1*new Date();a=s.createElement(o),
m=s.getElementsByTagName(o)[0];a.async=1;a.src=g;m.parentNode.insertBefore(a,m)
})(window,document,’script’,’https://www.google-analytics.com/analytics.js’,’ga’);ga(‘create’, ‘UA-XXXXXXXX-Y‘, ‘auto’, {‘allowLinker’: true});
ga(‘require’, ‘linker’);
ga(‘linker:autoLink’, [‘B.com‘] );ga(‘send’, ‘pageview’);
黄色で書かれている部分が、追加された記述になります。
UA-XXXXXXXX-Yは自身のIDに変更してください。IDに関連ずけしていいる、URLは記述の必要は、ありません。遷移するwebサイトのドメインのみを記述してください。この場合はB.comがそれにあたります。
また、遷移するWebサイトが3つ以上ある場合(B.com,C.com,D.com)とある場合
<p><script>
(function(i,s,o,g,r,a,m){i[‘GoogleAnalyticsObject’]=r;i[r]=i[r]||function(){
(i[r].q=i[r].q||[]).push(arguments)},i[r].l=1*new Date();a=s.createElement(o),
m=s.getElementsByTagName(o)[0];a.async=1;a.src=g;m.parentNode.insertBefore(a,m)
})(window,document,’script’,’https://www.google-analytics.com/analytics.js’,’ga’);ga(‘create’, ‘UA-XXXXXXXX-Y‘, ‘auto’, {‘allowLinker’: true});
ga(‘require’, ‘linker’);
ga(‘linker:autoLink’, [‘B.com‘,‘C.com’,’D.com’] );ga(‘send’, ‘pageview’);
と このように記述を直して下さい。これを対象とするwebサイトに貼り付けて下さい。
タグマネージャーの設定
このサイトでは タグマネージャーの利用をオススメしているため、その設定方法を記述します。
タグマネージャーで、対応するコンテナを開く
対象webサイト(例A.com)に貼り付けているコンテナIDを開く。
新しいタグを追加
[新しいタグを追加]を押すと、ポップアップします。
タグの設定
ユニバーサルアナリティクスを選択
次の画面に移ります。
トラッキングID
Googleアナリティクスの”UA-XXXXXXXX-Y“をそのまま記入
[詳細設定][設定するフィールド]を開く
フィールド名”allowLinker” 値に”true”を入れて下さい。
クロスドメイントラッキングを開く
自動リンクドメインに、リンクするドメインを半角の[,]で区切って入力してください。
例 ”B.com,C.com,D.com“と記述してください
トリガーの設定
ページビューを選択
これで、公開をすれば、タグの設定は終了です。この設定を書くコンテナ毎に設定すれば、OKです。
参照元ドメインの除外の追加
アナリティクス内は、手動で設定する必要があります。
先ほど、トラッキングIDを取得したタブの下に、[参照元除外リスト]がありますので、そこをクリックして下さい。
[トラッキング情報][参照元除外リスト]
[+参照除外を追加]をクリックして、すべてのドメインを追加してください。
例 B.com C.comを順番に追加します。
フィルターの設定
Googleアナリティクスではドメイン名は通常表示されませんそのため、フィルターを使ってドメイン名を記述してあげる必要が出てきます。
[ビュー][フィルター]をクリック
[+フィルターに追加]
フィルター名
任意の名前を入れて下さい。
フィルターの種類
カスタムを選択
詳細
チェック
フィールドA
“ホスト名”を選択して、”(.*)“ を記述
フィールドB
“リクエストURI”を選択して、”(.*)“を記述
出力先
“リクエストURI”を選択して、”$A1$B1“を記述
フィールド A は必須
チェックを入れる
チェックを入れる
チェックを入れる
最後に保存をクリックして設定終了
クロスドメイン トラッキングが機能チェック
Google chromeの拡張機能で、Google Tag Assistant Recordingsがあります。これを追加しておけば、設定が正しいかが、判ります。
まとめ
クロスドメイントラッキングは、ドメインが1つ、webページが1つであれば、設定は必要ありません。複数のドメイン、Webサイトを運営しており、かつ 関連連けされている場合に限ります。
「製品別損益利用レポート」工場の製品毎の原価を算出する方法
- 無料
- 無料レポートを差し上げます
あなたは製品毎の原価は把握していますか?
・工場経営に取って原価の把握は重要です。
・一方で商品毎の原価計算は難しい事をご存じですか
・1つの製品をつくるだけの工場であれば
・問題無いのですが複数の商品を複数の
・リソースで生産する事でハードルが
・上がります
・そんな工場の原価を算出する方法を
・レポートにまとめてみました。
クリックを押してレポートをダウンロードしてください。